
ビットコイン買ってみたいけど、いきなり1万、2万は払えないなぁー
少額で買えるところないの?
こんな悩みを抱えていませんか?
そんな方の悩みを解決する記事を書きました!
今回お伝えする内容は、以下の3ステップです
- アカウント登録
- 本人確認
- 2段階認証の設定
いきなりビットコインを1万も2万も買うのは怖いなぁー
価格変動も激しくて怖いし、とりあえず少額から始めてみたいなぁー
と思っているそこのあなた!!!!!
国内取引所の【Coincheck(コインチェック)】があります!
コインチェックは、少額の【500円】からビットコインを買うことができます!
500円なら、気軽に購入することができますよね!
本記事では、まず購入する前のコインチェックに登録する方法を3ステップで解説していきますね!
1ステップ:アカウント登録
まずはこちらからコインチェックにアクセスしてください
メールアドレスとパスワードの設定
コインチェックにアクセスしたら、【口座開設(無料)はこちら】をクリックします
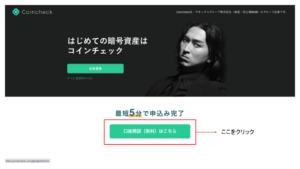
【口座開設(無料)はこちら】をクリックしたら、下記のページにいきます
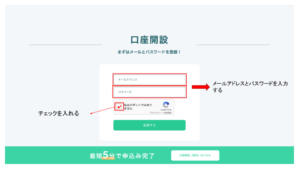
メールアドレスとパスワードを入力し、チェック欄にチェックを入れたら、登録するをクリックしてください
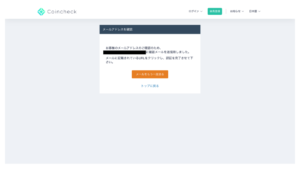
確認メールが送られてくる
登録するをクリックすると、登録したメールアドレスにコインチェックからメールが届きます
メールを開いて、赤枠で囲っているURLをクリックしてください
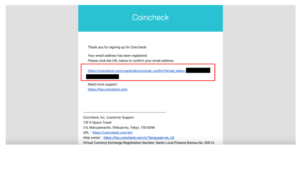
コインチェックにログインする
メールに記載されたリンクをクリックすると、下記の画面に移ります
右上のログインから、取引アカウントを選択してください
すると、ログイン画面に移動するので、先ほど登録したメールアドレスとパスワードを入力して、ログインしてください
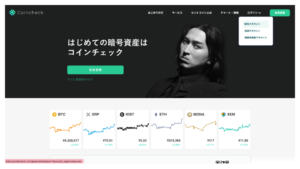
各種重要事項の確認
各種重要事項を確認するをクリックします
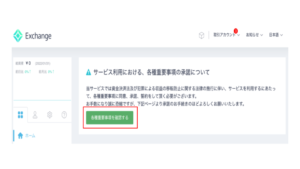
それぞれの項目にチェックを入れていきます
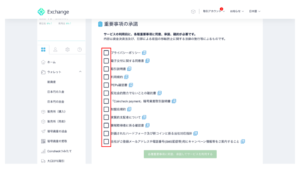
全てにチェックを入れたら、各種重要事項に同意、承諾してサービスを利用するをクリックする

2ステップ:本人確認
本人確認:SMS認証
各種重要事項の承諾が済んだら、本人確認書類を提出するをクリックする
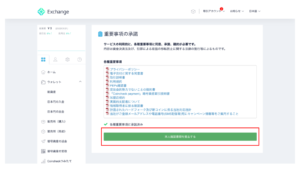
電話番号を入力し、SMSを送信するをクリックします
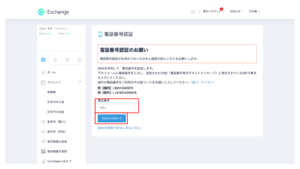
SNSにコインチェックの認証コードが届くので、認証コードをコピーします
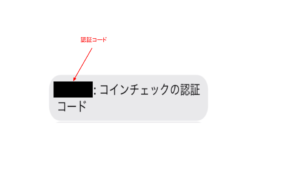
認証コードを貼り付けて、認証するをクリックする
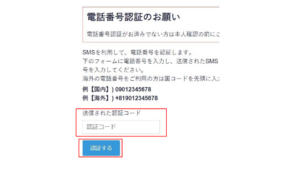
本人確認書類の提出
本人確認書類を提出するをクリックする
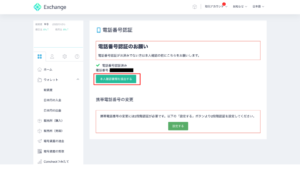
下記のような画面になりますので、携帯アプリをダウンロードして本人確認を行う場合は、
アプリのQRコードを表示をクリックし、携帯でアプリをダウンロード後に本人確認を実施してください
パソコン(ブラウザ)で本人確認をする場合は、アプリが使えない現住所記載の書類をお持ちでない方はこちら
をクリックしてください
今回は、パソコン(ブラウザ)から本人確認していきます
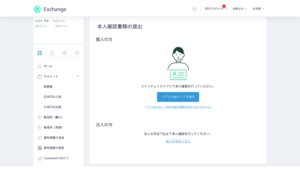
すると、本人確認書類の提出画面が出てくるので、必要事項を記入してください
あとで送信する本人確認書類の画像と内容が一致しているかをチェックされるので、
記入間違いがないように注意してください
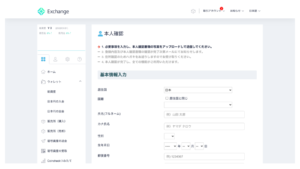
続けて、本人確認書類の画像をアップロードしていきましょう
本人確認書類の画像をアップロードする
コインチェックでは、IDセルフィーといって、本人が免許証などの本人確認書類を持って撮った写真
が必要となってきます
カメラ内蔵のパソコンであれば、それで自撮りすればOKです
ない場合は、スマホのカメラで写真を撮って、その画像をパソコンに送ってアップロードしましょう。
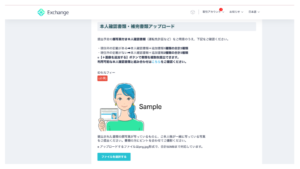
同じように、本人確認書類の写真を撮り、アップロードします
運転免許証の場合は、表面と裏面をアップロードする必要があります
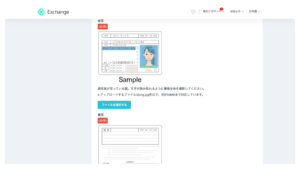
本人確認書類を提出する
必要事項の記入と本人確認書類の画像のアップロードが終了したら、
本人確認書類を提出するをクリックします
これで提出完了です
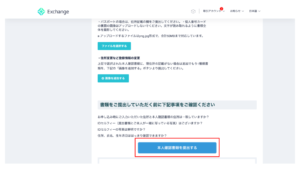
・パソコン(ブラウザ)で本人確認を実施された方は、
登録した住所に本人確認のハガキが届きますので、ハガキ受け取り後1、2日経過後に
仮想通貨購入ができるようになります
・スマホアプリから本人確認を実施された場合は(かんたん本人確認)、審査完了後
開設完了メールが届きます
そのメールが届けば、仮想通貨購入ができるようになります
3ステップ:2段階認証の設定
2段階認証は、セキュリティを強化するために必ず設定しておきましょう
Google Authenticatorをダウンロードする
まず左側のサイドバーから設定を選び、2段階認証をクリックします
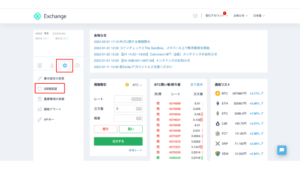
2段階認証は、Google Authenticatorという無料のスマホアプリが必要となってきます
iPhoneの方はiOSアプリ、Androidの方はAndroidアプリからダウンロードをしてください
2段階認証の設定するをクリックする
ダウンロード終了後、設定するをクリックします
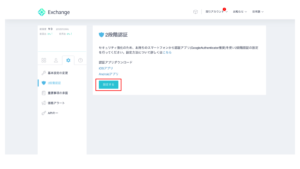
2段階認証の設定メールが届く
クリックすると、登録したアドレスにメールが届きます
赤い枠のURLをクリックします
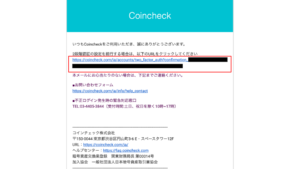
Google Authenticatorのアプリを開き、QRコードを読み取る
URLをクリックすると、下記の画面になるので、
先ほどダウンロードしたGoogle Authenticatorのアプリを開いて、
アプリのバーコードリーダーを使ってQRコードを読み取ります
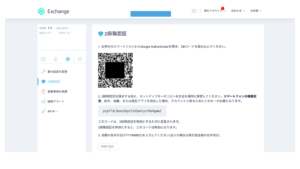
パスコードをタップし、コピーする
QRコードを読み取ると、6桁のパスコードが表示されます
パスコードをタップするとコピーできます
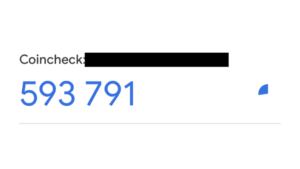
生年月日とパスコードを貼り付けて、設定するをクリックする
①生年月日を入力する
②コピーしたパスコードを貼り付けて、設定するをクリック
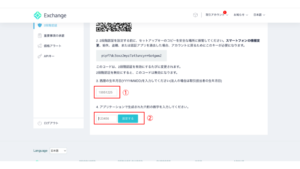
設定完了です
お疲れ様でした
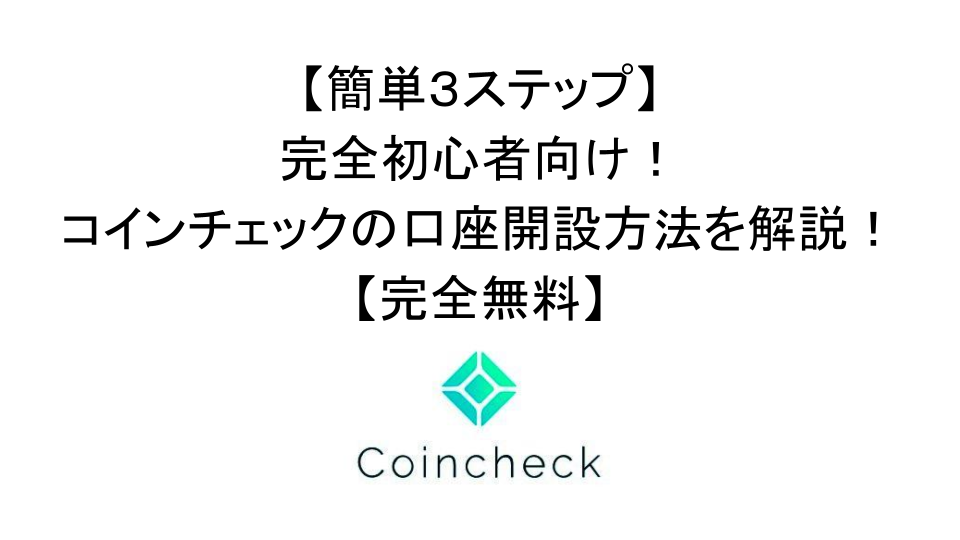

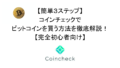
コメント